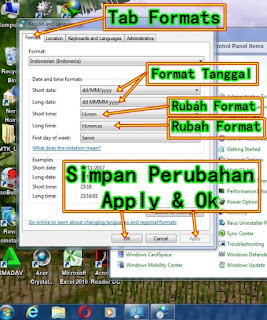Daftar Lagu MP3 Agnes Monica:
Anda dapat mengunduhnya di bawah ini;
1. Agnes Monica - Cinta Di Ujung Jalan
Download
2. Agnes Monica - Rindu
Download
3. Agnes Monica - Karena Ku Sanggup
Download
4. Agnes Monica - Sebuah Rasa
Download
5. Agnes Monica - Seputih Hati
Download
6. Agnes Monica - Tanpa Kekasihku
Download
7. Agnes Monica - Teruskanlah
Download
Selasa, 14 November 2017
Senin, 13 November 2017
Merubah Tampilan Waktu Di PC/Laptop Windows Menjadi Format 24-Jam
Pada kesempatan kali ini saya akan share tentang bagaimana cara merubah tampilan waktu pada PC/Laptop kalian agar formatnya menjadi 24-Jam. Dengan demikian kita bisa membedakan waktu pada siang hari dan malam. Baiklah disini saya tidak akan panjang lebar, langsung saja pada pokok bahasannya.
1. Klik icon Start Windows >>Kemudian "Control Panel
2. Langkah selanjutnya yaitu pada Control Panel, atur ke View by: Small icons, agar mempermudah dalam pencarian program aplikasi Windows. Kemudian klik pada "Region and Language".
3. Pada langkah ini kita bisa melakukan pengaturan fomat Tanggal dan Jam sesuai yang kita inginkan. Berhubung kita menginginkan tampilan waktu format 24 Jam, jadi kira harus mengatur sesuai dengan gambar di bawah ini. (Lihat gambar di bawah..!!).
4. Untuk langkah terakhir jika semua sudah beres disetting sesuai keinginan kita yaitu format waktu 24 Jam, klik "Apply" kemudian "Ok" untuk menyimpan perubahan. Selesai..!!
Cara yang kedua mungkin lebih sederhana lagi, yaitu sebagai berikut:
1. Klik kanan pada ikon tampilan Jam yang terletak di sudut kanan bawah.
2. Akan muncul menu baru. Selanjutnya klik lagi pada "Adjust date/time".
3. Klik "Change date and time.."
4. Klik "Change calendar Settings".
5. Pada tab Date kita bisa mengatur Format Tanggal, dimana susunan secara umumnya yaitu: Tanggal-Bulan-Tahun. Lihat gambar di bawah..!!
6. Sedangkan pada tab Time, disini kita bisa mengatur format waktu 24-Jam (Siang dan malam). Contoh: Siang = 09:00 - Malam = 21:00. Lihat gambar di bawah mana saja yang perlu kita rubah dan menetapkan formatnya.
7. Jika sudah selesai jangan lupa untuk menyimpan perubahan, dengan cara klik pada "Apply dan kemudian Ok".
Demikianlah cara merubah tampilan waktu pada PC/Laptop menjadi format 24-Jam. Semoga dapat bermanfaat bagi rekan-rekan semuanya. Sekian dan terima kasih..!!
Minggu, 12 November 2017
Cara Mengambil Screenshot Pada PC/Laptop Windows Dengan Menggunakan "SnippingTool"
Screenshot adalah sebuah gambar yang diambil dari komputer atau PC, bisa berupa tampilan desktop, foto, website, ataupun tampilan lain yang kita inginkan. Tujuan utama dari pengambilan screenshot adalah untuk menunjukkan informasi yang ada pada gambar tersebut, entah itu gambar, tulisan, atau informasi lainnya. Selain itu, screenshot juga sering ditambahkan ke file dokumentasi ataupun sebuah artikel seperti yang sedang kamu baca ini.
Sebagian besar orang pembaca disini pasti sudah tahu bagaimana cara mengambil screenshot. Namun tidak menutup kemungkinan jika masih ada orang awam yang belum bisa mengambil screenshot. Oleh karena itu, pada artikel ini saya ingin menunjukkan dua cara mengambil screenshot yang bisa kamu praktekkan langsung di rumah.
Cara yang pertama: Simak langkah-langkahnya sebagai berikut:
1. Langkah pertama kita harus menetapkan terlebih dahulu tampilan atau gambar yang akan kita jadikan screenshot, disini saya ambil contoh seperti pada gambar di bawah.
3. Buka program Snipping Tool
4. Langkah selanjutnya, setelah program snipping tool terbuka, klik "New". Maka disana akan ada beberapa pilihan, sebaiknya pilih yang bentuk empat persegi panjang atau Rectangular Snip, supaya hasilnya tidak terlalu besar. Tapi jika anda menginginkan hasil screenshot secara keseluruhan, maka harus dipilih Full-screen Snip dan nanti kita tidak usah lagi men-Drag dengan kata lain akan secara otomatis tampilan penuh, kita tinggal menyimpan saja.
5. Letakkan kursor dimana kita akan memulai mengambil screenshot (Lihat Gambar di atas). Kemudian Drag tanda plus sesuai gambar screenshot yang kita inginkan.
6. Disini saya ambil contoh seperti gambar di atas. Gambar inilah yang akan saya ambil... Waahh..., terpotong yach.., Breewww..!! Tapi biarlah ini kan hanya sebagai contoh saja.
7. Langkah terakhir yaitu klik "File" kemudian "Save As...." (Di mana kita akan menyimpan screenshot tersebut, disini saya pilih menyimpan di drive Multimedia (E:). >>Klik "Save".
8. Selesai dan lihat hasilnya di drive Multimedia (E:).
Cara yang kedua: Dengan kombinasi tombol Windows + PrtSc SysRq
1. Caranya sama seperti pada cara yang pertama yaitu tetapkan terlebih dahulu obyek gambar yang akan kita jadikan screenshot, >>Kemudian tekan tombol Windows + PrtSc SysRq secara bersamaan pada keyboard.
2. Buka program Paint
Cara yang kedua: Dengan kombinasi tombol Windows + PrtSc SysRq
1. Caranya sama seperti pada cara yang pertama yaitu tetapkan terlebih dahulu obyek gambar yang akan kita jadikan screenshot, >>Kemudian tekan tombol Windows + PrtSc SysRq secara bersamaan pada keyboard.
2. Buka program Paint
3. Setelah terbuka program aplikasinya, kemudian klik pada "Paste", maka akan tampil gambar yang akan kita jadikan screenshot tadi.
4. Untuk langkah selanjutnya kita tinggal mengedit (bisa dengan memotong atau mengubah ukuran gambar) sebelum menyimpannya. Jika sudah dianggap beres, tidak ada yang perlu diedit lagi kita tinggal klik pada menu Paint dan klik "Save atau Save as..". (Lihat gambar di bawah).
5. Selesai. Tinggal kita lihat hasilnya di drive mana kita menyimpan screenshot tadi.
Demikianlah dua cara mengambil screenshot pada PC/Laptop dengan menggunakan program "Snipping Tool" dan kombinasi tombol Win + PrtSc SysRq. Sekian dan terima kasih.., semoga bermanfaat..!!
Langganan:
Postingan (Atom)